Learn how to easily transfer large files between devices.
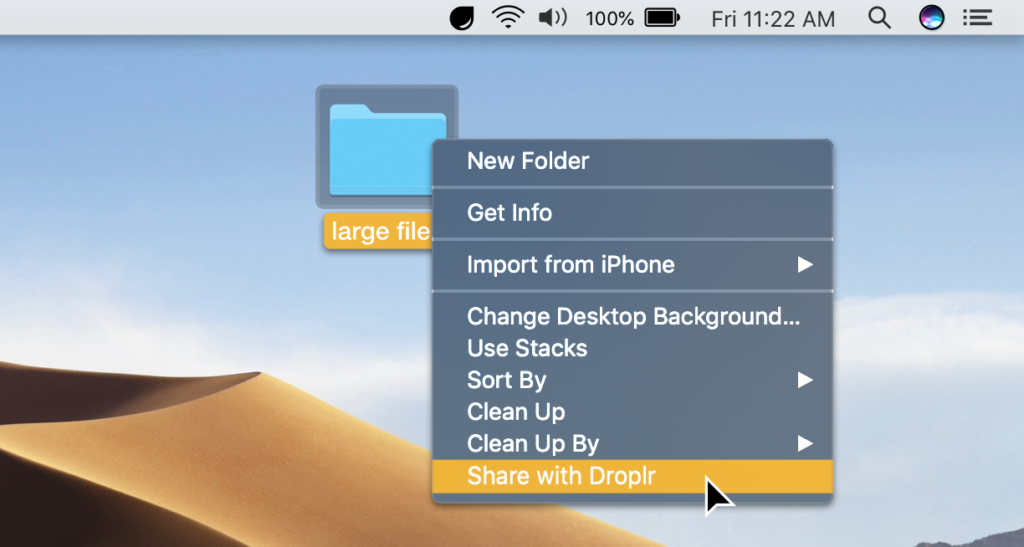
Sharing files, even the huge ones don’t have to be difficult, and Droplr is up to the task. You can instantly share your files and photos from your desktop to collaborate with your team efficiently and quickly. When it comes to transferring files, you want it to be as fast and easy as possible. Droplr is all about sharing files and images. We support 230 types of files incredibly fast. Of course, in the end, the upload speed depends on your internet connection as well.
How does Droplr help you transfer files?
Upload file with drag & drop
When you want to upload something you have on your screen, just drag and drop it right to the Droplr icon in your menu bar. You can drop it directly to your dashboard or to boards if you want. The file will be uploaded to your Droplr account and a link will be copied to your clipboard, ready to share. Paste that link in an online forum, chat window, Slack or anywhere you want.
Upload file with keyboard shortcuts
Alternatively, you can upload a file using keyboard shortcuts so you can interact with Droplr without taking your hands off the keyboard. Press Option+Shift+D and select any file you wish to upload to Droplr and a link to it will be copied to your clipboard.
Share Multiple Files
You can also share a folder or multiple files with your Droplr account. Simply drag the folder or files into the Droplr icon in the menu bar. They will be compressed with a (ZIP) and uploaded to Droplr. A link will then be copied to your clipboard. Paste the link in an email, chat window, Slack, or wherever to share.
File transfer is safer and more accessible than ever before
Droplr allows you to protect files you share with password. If you want to set a password to any file, just open it in a browser and change its privacy. For more information check this article. You can also do this from your workspace. Simply select a file and set your desired privacy. If you set a drop as a private you’ll be asked to set a password. Then send a link and a password to anyone whom you want to give access to that file.
Self-destruct your files
Droplr allows you to set a time of life for your files. When the time is up, it will be deleted and no longer available for anyone, even you. This is a great feature for ensuring files you share have a limited shelf-life that improve the safety of your most sensitive files. When you select one of the self-destruct options, the file you share will automatically be deleted after the designated time has passed.
In your dashboard select a drop, then click on the self-destruct icon and choose your preferences. You can also set the default to self-destruct time of all drops you will create (from this point on). Just go to the Settings in your dashboard.
Bandwidth
Droplr offers three plans; Pro Plus, Team, and Enterprise.
- The Pro Plus and Team versions offer 500GB of bandwidth per month.
- The Enterprise plan is for users who need to manage large teams. Enterprise users have unlimited bandwidth.