This article will explain what makes Droplr so effective when sharing with your team.
We made Droplr to make collaborating with your team extremely easy and efficient. Droplr simplifies key aspects of communication, such as sharing feedback or transferring files. The result is increased productivity for you, your colleagues and teammates. Below we’ve outlined a few concrete things that achieve this.
Creating Boards
Droplr boards let you group screenshots, screencasts, and files in one place. A board is a collaboration space for sharing ideas, concepts and projects. They’re used to coordinate seamlessly with teammates and keep your drops organized. Just drag and drop files to a board, then anyone on your team can access and interact with those files.
Everything you share on your Droplr board can be easily categorized in a few different ways. You can share boards with people or keep them private by using a password.
You can create a board by going to your workspace and clicking ‘Create a board’ on the menu at the top-left side. Check out this article to learn more about boards.
Invite people to your Boards
You can grant access to your boards to anyone, not only Droplr users. Just create a Board, make it public and share a link with whoever you want.
However, if you want to share the board and let other teammates see it in their cloud storage you can invite them to your board.
Team Only Boards
If you need extra protection for your board’s content to make sure it doesn’t get outside the company, we have created a team only security level. Everything that gets shared within your team stays within your team. This assures that no outside users are able to view the content of your board. This is an enterprise-only feature. If you want to learn more about enterprise, check out this page.
Private Board
Another way to protect your board is by setting a password. With a password, no one else will see your drops. More on how that works here.
Team Administration
Team Admins have the same functionality as any other user with Droplr. In addition, Admins can also control team-level settings such as managing subscriptions, payments, drop privacy, and self-destruction settings, which are spread globally throughout the whole team.
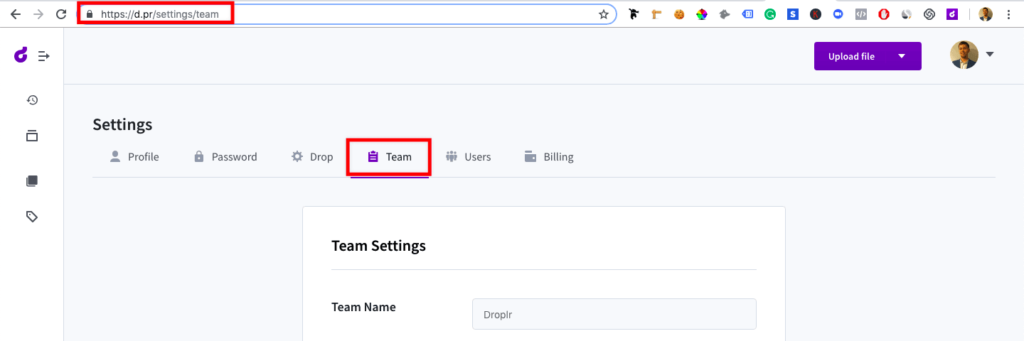
A regular user can be promoted to Team Admins by selecting their account on the Team settings page and choosing “Make Admin”.
Invite Members to a Team
If you want to invite colleagues to your team, first go to your settings, then open the user tab and select the “Invite New Members” button. When you enter the email address of the user you want to invite to your team, they will receive an invitation in their inbox.