In this article, we’ll show you how to create and manage a new Team on Droplr.
We’ve designed Droplr not just for individual accounts but also to help you collaborate with your teammates. Droplr effectively streamlines Team communication and offers an extra level of security. This means your Team can easily share files and securely work on them together.
Having a Team account on Droplr is great as an effective space for collaboration, especially for SaaS companies and remote teams.
How to create a team
When you create a new account, you become an admin of one-user team, but whenever you want you can invite new members and expand your team.
As an admin you can control team-level settings like managing subscriptions, billing settings and payment history. Team admins can change user roles and give them access to team settings. Before you invite anyone to your team you are there alone, so everything you do there affects your account, but when you invite others you can control and manage their settings as well.
If you want to set up your account, go to your dashboard settings by clicking on your profile picture at the top right corner of the screen. Choose “Your Profile”, or if you are already logged in just go to https://d.pr/settings/team.
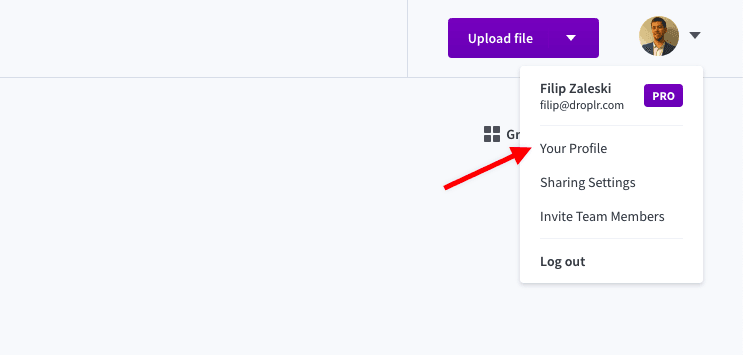
Protect your files with self-destruct feature
We are really, really serious about the security of your files and we know that sometimes you don’t want to let others access your files forever. That’s why you can decide for how long you want the drops to remain alive by default. You choose if you want to keep your drops forever or want to destroy them after a set length of time. Most teams keep their drops forever or for a few months.
It’s important to note, when you change your drop privacy settings, only drops created moving forward will have those new settings applied. Changes do not apply to drops created earlier. You need to manually change drops or groups of drops in your dashboard created prior if you wish for the changes to apply to those drops as well.
Customize your short links
As a default, you share files and photos with the standard link that looks like d.pr/123456. Want to change it and make it looks more personal? No problem! You can use a subdomain or even add your own business domain. Please check out this guide to learn more about setting up your custom domain.
Drop privacy
When sharing sensitive content, you can protect it by using an extra password for your links. Even though the chances are only 1 in 56,800,235,584 that someone will find your drop, you can protect it even more by using an extra password.
Tiny URLs – these appear as short links and usually have a randomized 6-character code on the end.
Private URLs – Private and protected URLs have a 6-character code on the end and a random password that Droplr generates to lengthen the link. You have the option to either send the whole link or to send just the tiny URL and use the second part as a password. We’ve written more about it here.
Team Members Only – this gives you the highest level security where only your team’s members will be able to see files you shared. Right now this feature is available to enterprise users only. You can find more information about this feature in this article.
File preview theme
Here you can choose the background of your drop pages and set it to either light or dark for your Team’s account.
Custom Logo:
Lastly, here is where you upload your Team’s logo. You can add your company logo to your pages and let people know the files you’re sharing come from you. This image will appear on the top left corner of every drop page. In this article you have more information about customizing your account.