Learn how Screencasts can help you at work and why it’s helpful to use Droplr to record your screen.
Screencasts are a digital video recording of your desktop screen involving audio narrations, aimed to create multimedia presentations. They can be made as a GIFs or video formats like MP4. Before we show you how to record your screen with Droplr we want to go over you why you should even use it.
Let’s start with how screencasts can help you achieve your goals each day. Explaining a process on your screen may be tough especially when you talk with people who aren’t very tech savvy. An image is worth more than a thousand words, right? We couldn’t agree more when it comes to explaining how our software works. With a screen recording, you show not only what should be done, but also the whole background of the message you are trying to convey.
Answer complicated customer questions with screencasts
No one has more things to explain than people who take care of customer support. Screencasts work really great for support because they are able to show exactly how something should be done, and sometimes this is hard with just simple text. Screencasts are a great way to explain everything and solve issues faster. Delight your customers and provide a positive customer service experience.
Instead of explaining how to do something, a customer support representative can answer customer’s queries by showing instead writing a long text message. It increases the trust and credibility between the company and its customers. If you would like to learn more how screencast can be used in customer support, check this article.
Screencasts help with reporting bugs
Screencasts do a great job when it comes to reporting bugs. By showing how exactly an app behaves going through an issue, screen recording will make your bug report complete. Reporting an issue with screencast is a pretty simple thing to do with Droplr. You only have to remember a few simple rules.
Firstly try to avoid unnecessary moves and focus only on steps that really matter. Use your voice when you have to explain something that you can show on screen, if you don’t need to use your voice, that can be muted. Make sure you showed the bug as a whole, and especially how the bug was triggered and what was the end result.
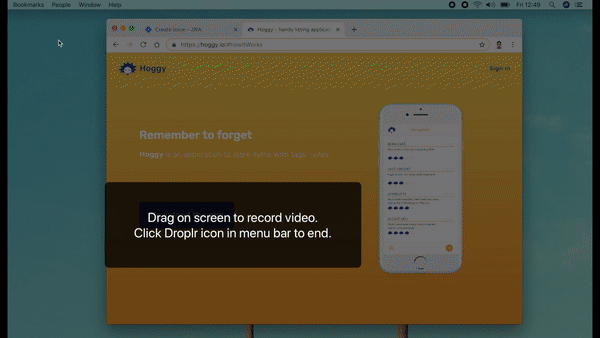
A complex description of the issue is really important to understand why the bug happens. Communicating this way helps in finding the right solution much quicker. Your team will have more time to work on things that really matter this way.
How can you capture a screencast with Droplr?
Click the Droplr icon in the menu bar.
You can choose either Screencast as HD Video (Option + Shift + 5) or Screencast as GIF which has no sound (Control + Option + Shift + 5). Select the one that works better for you and start recording of the selected portion of the screen.
When you are done, click the Droplr icon in the menu bar, it will end automatically. Your recording will be uploaded to your Droplr account and a short link to it will be copied to your clipboard. You can find all files you’ve ever created in your Droplr Cloud Storage
Paste the link into a chat window, email, Slack forum or anywhere to share.