In this article, you will learn how Droplr lets you answer customer questions faster and more precisely.
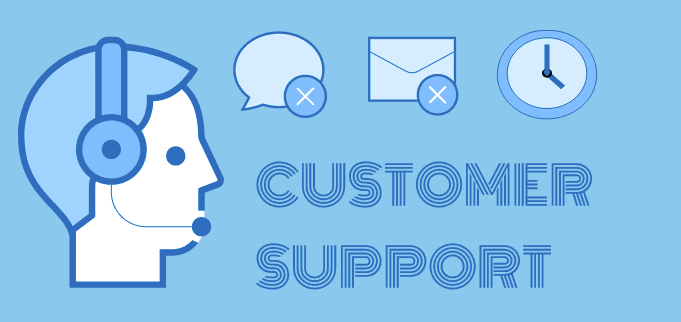
In order to keep your business growing, it’s not enough to simply increase lead generation and boost sales. You have to value your customers and get them to fall in love with your business. To increase your active customer base, it’s vital to stay in constant contact with them, fixing their problems and answering their questions. Communication is the key, and if it’s effective, it makes everything easier.
Unfortunately, it’s not always easy to explain to a customer exactly how to solve a problem using only text. The more complex the instructions, the more difficult it can be to help them understand and follow.
Luckily, there’s a better way – that way is screen capturing and screencasting, which makes communication easy to understand and helps fix problems quickly. It’s especially important when you have clients with different technical, cultural or linguistic backgrounds. When you show instead of telling or explaining through chat, instructions are much more clear and easy to follow. Using a screenshot saves time on both sides as it prevents back-and-forth emails and follow-up questions.
Droplr is here to help!
Droplr can make the process much simpler and easier by giving your customer an annotated screenshot or custom walkthrough video, and even an occasional GIF — in literally seconds. Drops are automatically uploaded to the cloud and ready to send to customers.
Annotated screenshots
If you are trying to explain something to a customer, just use an annotated screenshot that shows them exactly where to click and how to fix the problem.
For annotation, press Option + Shift + 3, and Droplr will grab a screenshot and open the annotation dialogue so you can draw arrows or add notes with annotation tools. Save the Drop and share the link via email or chat with the customer. Alternatively, you can go to your Droplr app in the menu bar and click the “Screenshot with annotation” option.
This is a perfect method for pointing out buttons or drawing a customer’s attention to specific features and functionalities. If you would like to learn more about screenshots, check this article
Screen recordings
If you need something a bit more in-depth, Droplr allows you to capture and share a live screen recording or even make a GIF. Click on the Droplr icon from the taskbar or menu bar, then click the “Screen Recording” option. You will have a choice to either make an HD Video (Option + Shift + 5), or a GIF which has no sound (Control + Option + Shift + 5). Select the one that works best for you and start recording the selected portion of the screen.
When you’re done, click the Droplr icon in the menu bar and it will stop automatically. Your recording will be uploaded to your Droplr account, and a short link to it will be copied to your clipboard. Now you can send the link by email or chat and show your customer exactly what to do. If you would like to learn more about screencasts, check this article.