In this article, you will learn what Droplr is all about and what its main features are.
Let’s start from What is Droplr? It’s a smart productivity tool that makes communicating online with your team much easier. Using visual assets like screenshots, screencasts and file transfer, you are able to explain ideas and share clear feedback with your colleagues. The primary goal of Droplr is to help you share information across distances by tapping into the potential of visual elements. It is designed to be attractive, intuitive and simple.
Main Features of Droplr
- Screenshot with annotation
- Screencast
- File Transfer
- Link Shortener
- Cloud Storage
Screenshot with annotation
Screenshots are a superb way of sharing your work, ideas and inspiration with colleagues and clients. With Droplr, you can create and share screenshots quickly and easily while keeping your desktop squeaky clean. If you would like to learn how screenshots can save you a lot of time, check this article.
How it works on Mac and Windows:
Click the Droplr icon in your menu or taskbar. Click on the Screenshot with Annotation feature or just press Option + Shift + 3. Click and drag to select the part of your screen you want to capture. When you grab the area you want work on, Droplr will let you annotate it with text, draw arrows or just scribble on the image before you share it.
Droplr automatically uploads all your screenshots to your personal workspace and copies a link to your clipboard. Paste the link into Slack, an email, a forum, Facebook or wherever else you want to share it.
Screencast – Record your screen
Screencasts work great when you want to share more complicated messages. It doesn’t matter whether this is a welcome video for a new client or a bug report. Screencasts will do the job with no fuss and no muss. You can mute the sound or record and broadcast your voice. Files can be saved in multiple formats, such as MP4, GIF and many more. We wrote more about screencasts here.
How it works on Mac and Windows:
Click the Droplr icon in the menu bar and click on the Screencast as HD Video feature or just press Option + Shift + 5 all at once. Select the area you want to record and then hit ‘Start Recording’. Once done, click the Stop button in the menu bar and it will stop recording your screen.
Droplr automatically uploads your screencasts to your personal workspace, and a link to your screencast is copied to your clipboard which you can easily paste into Slack, an email, a forum or anywhere else you want to share.
File Transfer
Droplr lets you send files as big as 10 GB with easy Drag and Drop functionality. Just drag and drop your file to the Droplr icon in your menu bar or your online Droplr dashboard, or select the Upload File feature in the Droplr app – Droplr will take care of everything else. Your file will be uploaded to your personal workspace and a link to it will be copied to your clipboard ready to share. Here’s more information about file transfer in Droplr.
Link Shortener
Whatever you want to share – a file, a photo or a screenshot – Droplr will create a short link to it and copy the link to your clipboard. If you would like to learn more about short links in Droplr, check this article. You can easily paste this link into Slack, an email, a forum or anywhere else you want to share it. There are three ways you can customize your link:
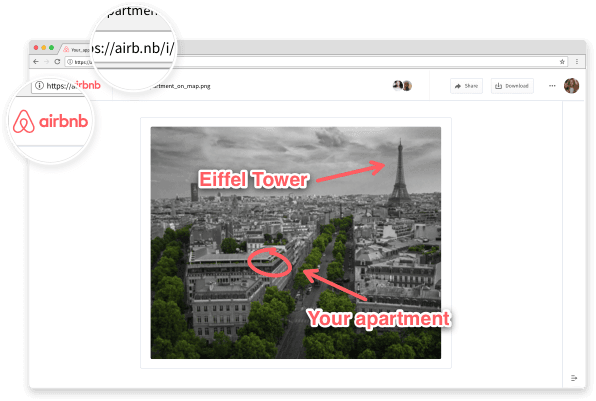
Droplr default link – If you like our shortened address, you can always share drops with short link looks like a d.pr/123456.
Subdomain – if you prefer to make your address a little more customized, you can set a subdomain you would like to use. It can be your brand or nickname, or anything else you like. Your links would look like that brand.d.pr/123456.
Custom domain – you can also add your own custom domain. There are a few more steps involved, but your domain will be fully customized to look like this: brand.com/123456. Here you can learn how to add your own custom domain.
Personal Workspace
Droplr’s Personal Workspace lets you manage your drops with ease. Inside it you can sort, search and share your drops simply and easily. You can even create a beautiful collection of your drops in a board and decide to share it with a select group, just your team, or even keep it private. You can also invite people and let them upload files to your board.
To access your dashboard, click the icon or log in to your Droplr account with your browser at d.pr. Your dashboard is where you can find all your saved drops and review their history, with the newest drops listed first. You can also organize them using different tags and check stats like how many times your drops have been viewed. Here we wrote more about Droplr cloud storage.